Excel para carga de datos automática
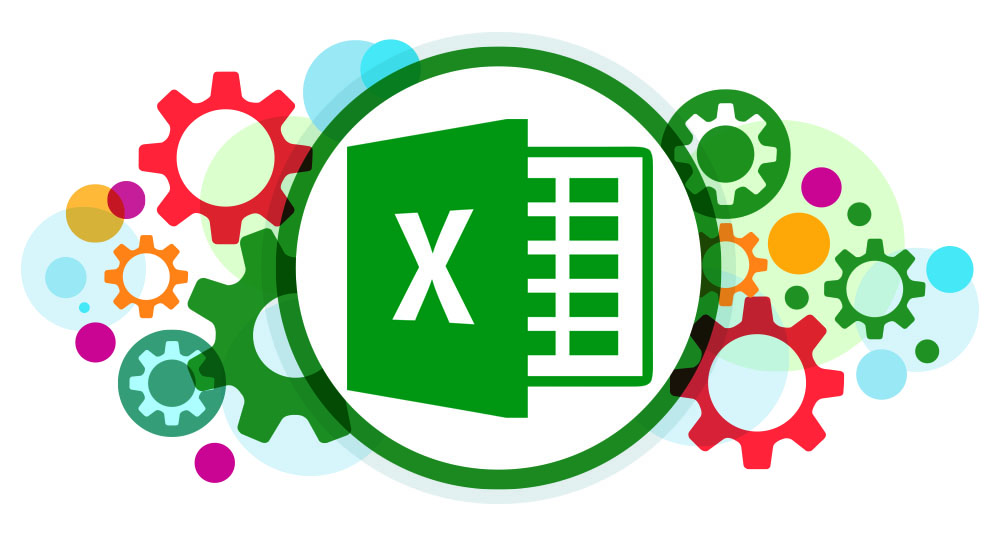 Hace ya tiempo que, en congresoMovil, existe la posibilidad de subir contenido a la app con excel de manera automática.
Hace ya tiempo que, en congresoMovil, existe la posibilidad de subir contenido a la app con excel de manera automática.
A través de una solicitud por parte del cliente, el equipo de congresoMovil se encarga de ejecutar dicha carga a partir de un archivo Excel con ciertos campos de información completados, como pueden ser el listado de ponentes, asistentes, expositores, etc.
Ahora bien, desde hace unas semanas, es posible que sea el propio administrador de la app el encargado de realizar este proceso de una manera rápida y sencilla. Esta carga de datos automática con excel es compatible con los apartados de sesiones, ponentes, expositores, comunicaciones y asistentes. Explicamos el procedimiento a través del siguiente ejemplo.
Resulta que queremos subir una carga de datos automática referente a los expositores del evento. El primer paso será situarnos dentro del panel de administración, en el apartado de ‘Expositores’, y a continuación, clicar en la pestaña de ‘Exportar/Importar’. Aparecerán dos opciones: ‘Exporta/Descarga la información’ e ‘Importa/Carga la información’. El siguiente paso será pulsar el botón de ‘Descargar’. Automáticamente se descargará el archivo Excel en el cual tendremos que introducir los datos correspondientes a los expositores del evento. Este archivo muestra todos los datos posibles que se pueden subir en la app, y no se podrán modificar aspectos como las columnas o añadir nuevas, sólo rellenar las presentes y dejar vacías aquellas casillas que no interesan. Una vez introducidos y guardados los datos en el archivo Excel, toca subir dicho documento a la app. Tenemos dos posibilidades para llevar a cabo este paso:
1- No hay imágenes o ficheros:
- Pulsar el botón ‘Examinar’ en la sección ‘Importa/Carga la información’.
- Seleccionar el fichero Excel que se quiere subir.
- Cuando se procese el fichero y termine, se mostrará una ventana con el resultado del proceso, si ha ido bien o no, y si se han producido errores y en qué línea/s.
- Cuando se acceda a las demás secciones se verá que todo está cargado correctamente.
- Si se han producido errores, habrá que corregirlos y volver a subir el Excel de la misma manera.
2- Hay que subir imágenes (en este caso los logos de expositores):
- Es necesario crear un zip (se trata de un fichero comprimido).
- En el zip se debe añadir el fichero Excel que se quiere subir a la app.
- Deben también ir en el zip todos los logos sueltos de los expositores (sin añadir ninguna carpeta, junto el excel de expositores)
- En el excel, en la columna de los logos, sólo se debe escribir el nombre del logo (nombre.extensión). Es decir, si el logo se ha denominado como ‘pepito grillo’, y se trata de una extensión JPEG, se pondrá en la columna del logo ‘pepito grillo.jpeg’.
- Cuando ya esté creado el zip, lo siguiente será pulsar el botón ‘Examinar’ en la sección ‘Importa/Carga la información’.
- Seleccionar el zip que se quiere subir.
- Cuando se procese el fichero y termine se mostrará una ventana con el resultado del proceso, si ha ido bien o no, y si se han producido errores y en qué línea/s.
- Cuando se acceda a las demás secciones se verá que todo está cargado correctamente.
- Si se han producido errores, habrá que corregirlos y volver a subir el Excel de la misma manera.
Con estas indicaciones, no debería haber ningún problema con la subida y descarga de datos automática en la app por parte del administrador de la aplicación, pero de todas formas, si surgen dudas, siempre es posible contactar con el equipo de congresoMovil a través del teléfono (+34 945 29 22 81) o el email (info@congresomovil.com).
También te puede interesar… ¿Cómo crear un zip?
1. Archivo zip en Windows
- Crea una carpeta e introduce los archivos que creas necesarios. La manera más rápida de crear un archivo Zip es colocar todos los archivos en una carpeta que convertirás en Zip. Ponle a la carpeta el nombre que quieras que tenga la carpeta Zip.
- Haz clic derecho en la carpeta. Coloca el cursor sobre la opción ‘Enviar a’. Esto abrirá un submenú nuevo. Selecciona ‘Carpeta comprimida (en Zip)’.También puedes seleccionar varios archivos en el explorador, hacer clic derecho en uno de ellos y seguir los pasos descritos más arriba. El archivo Zip resultante contendrá todos los archivos seleccionados y tendrá el nombre del archivo en el que hiciste clic derecho.
- Espera a que se cree la carpeta. Si añades varios archivos al nuevo archivo Zip, quizás la creación tarde unos momentos. Se mostrará una barra de progreso a medida que se añaden los archivos. Una vez que el proceso esté completo, el archivo Zip aparecerá en la misma ubicación que la carpeta original.
2. Zip en Mac OS X
- Crea una carpeta. La manera más rápida de crear un archivo Zip es colocar todos los archivos que quieres agrupar en una sola carpeta. Puedes colocar varios archivos y carpetas en una única carpeta que convertirás en archivo Zip. Cambia el nombre de la carpeta al que quieras que lleve el archivo Zip.
- Haz clic derecho en la carpeta. Haz clic en la opción ‘Comprimir’. La carpeta se comprimirá en un archivo Zip. El archivo Zip nuevo estará ubicado en el mismo lugar que la carpeta que comprimiste. También puedes seleccionar varios archivos en el explorador, hacer clic derecho en uno de ellos y seguir los pasos descritos arriba. El archivo Zip resultante contendrá todos los archivos seleccionados y se llamará ‘nombrequehayaspuesto.zip’.
